|
مشاركة الملفات في وندوز اكس ب
تشارك الملفات: هي عملية تحضير الملفات بطريقة تسمح بتوفرها لمستخدمين آخرين لاطلاع عليها أو إستخدامها على جهاز كمبيوتر آخر، أو تحميلها عن الشبكة.
يتيح نظام التشغيل ويندز أكس پي مشاركة أقراص ومجلّدات كمبيوتر آخر موصول بالشبكة ذاتها، عن طريق "تقنية التشارك البسيط للملفات ــ Simple File Sharing". إذا كان إعداد القرص أو المجلّد يسمح بمشاركته، يمكن لأي مستخدم على الشبكة ولوجه إذ لا يتطلب ذلك سماحاً للمستخدم أو أي كلمة سرّ. وبما أن هذه الطريقة مفتوحة أمام أي كان، يحاول "ويندز أكس پي ــ Windows XP" أن يوفّر الحماية من بعض الأخطار المحتملة التي تصاحب ذلك.
ملاحظة: يتمتع " ويندز أكس پي بروفيشنال ــ Windows XP Professional" بقدرة أكبر للتحكم بالملفات التي تمّت مشاركتها.
أنقر بزر الفأرة الأيمن على القرص أو المجلّد الذي تود مشاركته واختر Sharing and Security .
إذا كنت أعددت قرصاّ بأكمله للمشاركة، فإن Windows XP سيعطيك إنذاراً بالتريث بذلك، إذ من المستحسن أن تشارك مجلّداً محدداً فيكون هذا الأخير (ومجلّداته الفرعية) مفتوحاً أمام المستخدمين الآخرين فحسب، وليس محتويات القرص كلها. أنقر في المكان المشار إليه لمشاركة القرص بأكمله. النافذة التالية لن تظهر إذا كنت تشارك مجلّداً محدداً فقط.
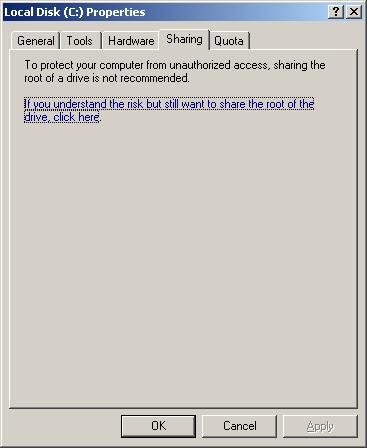
حين تقوم بإعداد Sharing (مشاركة) للمرة الأولى يعطي Windows XP إنذاراً بطلب استخدام معالِج إعداد الشبكة Network Setup Wizard لضمان سلامة المشاركة. أنقر على المكان المشار إليه لإطلاق المعالِج Wizardأو هيّئ العملية بنفسك.
يقوم المعالِج Wizard بتهيئة "حاجز إتصال الشبكة ــ (ICF ) Internet Connection Firewall" لمنع مستخدمي الإنترنت من ولوج الأقراص والمجلّدات التي تشاركها. تمكين ICF أمر جيّد إذا كنت تتصل مباشرة بالانترنت بواسطة الهاتف أو DSL أو مودم. لكنها ليست فكرة جيدة إذا كنت تتصل بواسطة (LAN) Local Area Network شبكة محلية معتمداً على برنامج موجّه (على نحو "مشاركة إتصال الشبكة ــ Internet Connection Sharing ") أو جهاز موجّه لأن ذلك سيمنع "مشاركة الملف والطابعة ــ File and Printer Sharing".
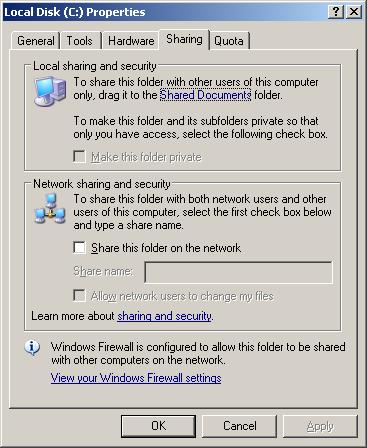
يعرض XP إنذاراً آخر. إذا كنت تريد تمكين ICF ، حدد " إستخدم المعالِج لتهيئة مشاركة الملف - Use the wizard to enable file sharing" ، وإلاّ اختر "هيء مشاركة الملف - Just enable file sharing".
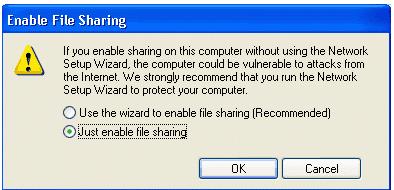
بعد أن تكون شغّلت برنامج المعالِج Wizard المانع، يمكنك أن تحدد "إسم تشارك - Share name" يشير إليك ويعتمد عليه مستخدمو الشبكة لولوج المجلّدات والأقراص. لكي تحقق أعلى نسبة تلاؤم مع نسخات "ويندوز ــ Windows" المختلفة، استعمل من1 إلى 12 حرفاً.
بشكل عام، يتمتع المستخدمون على أجهزة الكمبيوتر الأخرى بالحرية المطلقة للولوج: يمكنهم أن يقرأوا، يكتبوا ويحذفوا الملفات المشارَكة. لكن إذا أردت أن تحصر ذلك بقراءة الملفات، ألغِ الإشارة على Allow network users to change my files .
تحذير: إذا قام مستخدم يتمتع بالحرية الكاملة بمحو ملف لن ينتقل إلى Recycle Bin بل يؤدي ذلك إلى محو الملف نهائياً.
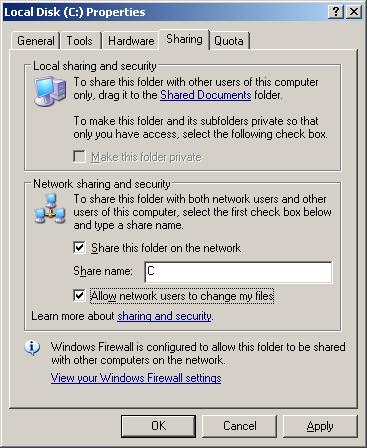
تخبئة قرص أو مجلّد مشترك
ماذا لو أردت أن تحصر استعمال مجلّد على الشبكة بعدد من المستخدمين؟ على سبيل المثال:
- يملك الأب، الأم وابنهما كمبيوتراً خاصاً بكل منهم
- الأجهزة موصولة بشبكة واحدة ليتمكنوا من مشاركة خطّ مودم للاتصال بالانترنت.
- الأم والأب يتشاركان مجلّداً يحفظ ملفات العائلة المالية.
- الأم والأب لا يودّان مشاركة ابنهما الملف.
الحلّ هو إنشاء hidden share من خلال إضافة علامة ('$') في نهاية share name . لا يظهر hidden share في My Network Places أو Network Neighborhood على أي من أجهزة الكمبيوتر الموصولة بالشبكة ذاتها. وينحصر استخدام الملف بالمستخدمين الذين يعرفون share name .
لكي تنشئ مجلّداً أو قرصاً مشتركاً مخبّأً، أنقر بزرّ الماوس الأيمن على القرص أو المجلّد واختر Sharing and Security .
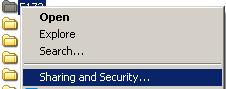
حدد share name ينتهي بعلامة ('$') . أدخل من 1 إلى 12 حرفاً (من 1 إلى 11 حرفاً قبل علامة ('$') ). إذا كان الولد ذكياً ما يكفي ليكتشف اسماً نحو Finances$ ، استعمل اسماً صعب الاكتشاف، يمكنك أن تستخدم مزيجاً من الحروف والأرقام. لكن تأكد من أن الأم والأب سيتذكرانه، ولا تكتبه على ورقة الملاحظات الصفراء وتلصقها على الشاشة!
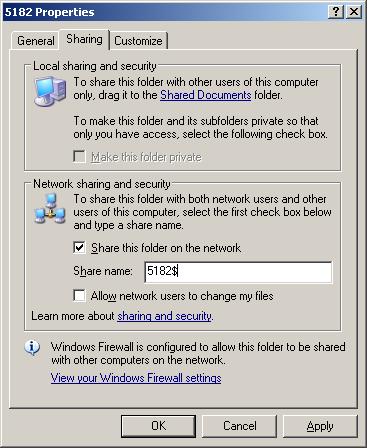
ولوج مجلّد أو قرص مشترك مخبأ
لا يظهر المجلّد أو القرص المشترك على أيّ من أجهزة الكمبيوتر الموصولة على الشبكة الواحدة، إذاً كيف يمكن لمستخدم أن يتصرف به على الكمبيوتر الخاص به؟ يتطلب ذلك أن تخططه كمشغّل شبكة، ما سيعطيه حرف مشغّل. عندئذ، يمكنك ولوجه كمشغّل على الكمبيوتر.
لكي تخطط مشغّل شبكة، إفتح My Computer ، أنقر على Tools واختر Map Network Drive .
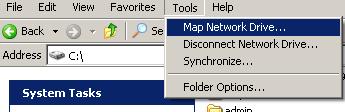
حدد حرفاً مشغلاً غير مستخدمٍ وأدخِل مسار شبكة للمجلّد أو القرص المشترك، لا تنسَ إضافة علامة ('$') . حين تختار Reconnect at logon سيحدث التخطيط تلقائياً كل مرة تدير فيها الكمبيوتر، وإلا عليك أن تقوم بالتخطيط بنفسك.
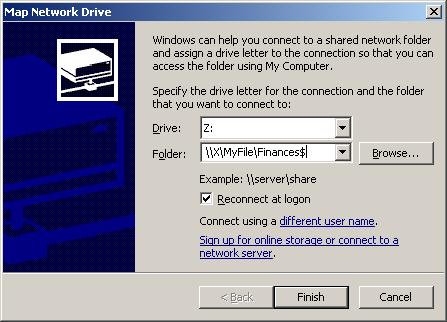
أنقر على Finish . أصبح المشغّل المخطط متصلاً وسيظهر في نافذة جديدة. كما ستجده في My Computer .
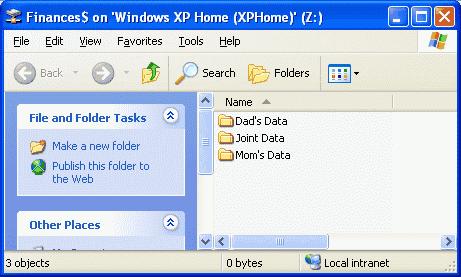
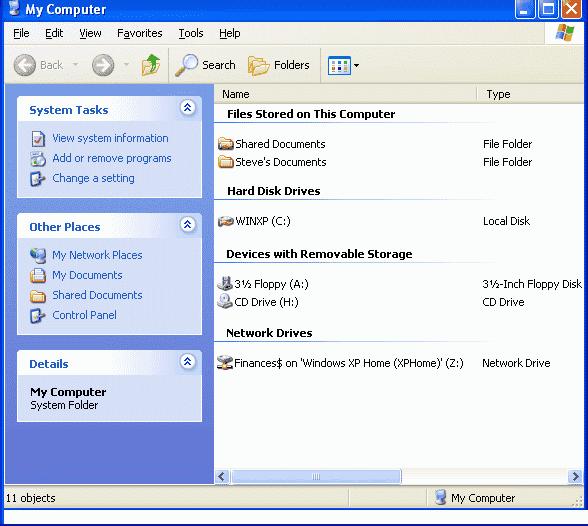 |